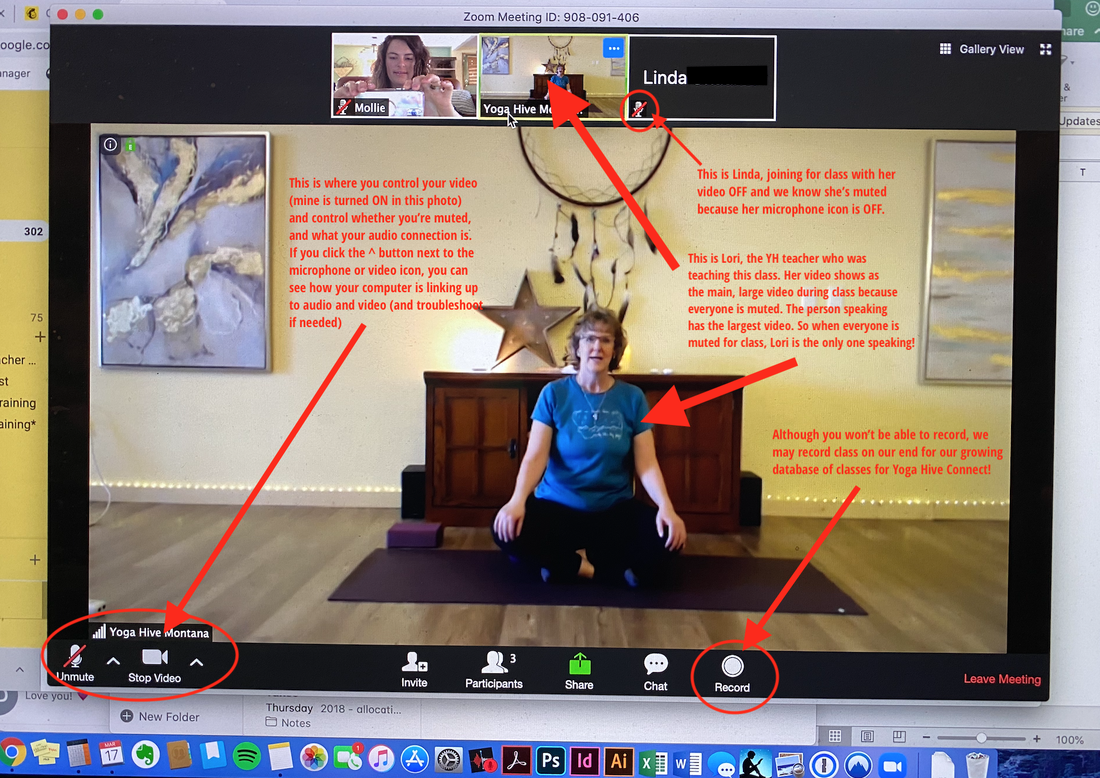Doing yoga with Yoga Hive online is easy and so fun!
Here's how it works:
What to do when on the Zoom call:
What will it look like?
Great question! Here's a little diagram we made for you as we were testing out the system:
- You MUST pre-register for classes using our schedule on Mindbody — all Yoga Hive locations around the country have the same virtual yoga schedule, but signup is done through individual studios! Please don't skip this step, as this is how we track attendance and payment.
- If you haven't done that yet, click to go to our Wisconsin Studio Schedule.
- Then just before class (5-10 minutes prior), click this link and find your button for the class you registered for: http://yogahivestudios.com/links
- The buttons for all our weekly classes are posted there! It's the only link you ever need as long as you pre-register for class! All the Zoom Buttons are in one place so you never need to check your email and wait for us to send it to you.
- Once you click the link for your designated class, Zoom will ask for your name and email—this is for our attendance records, and won't be used anywhere else. This does not replace registering through MBO. It is in addition to it and helps us track who makes it into the Zoom room. You'll click "join meeting in progress" to get in the room.
- Zoom rooms open 10-15 minutes prior to class
- Meeting IDs and passwords are posted directly below the button for the class. You might not be asked for this.
- If you have trouble, email [email protected], or call/text us at (715) 802-7128.
What to do when on the Zoom call:
- Click the link 5-10 minutes before class to get settled and situated. We are recommending people turn their video ON so we can all virtually practice together and see one another... so keep that in mind (see below for more details on how to do that). We don't care what you look like, or if your dogs/kids are roaming around. That's the fun part. Plus no one will be able to hear your audio once we mute you for class!
- Speaking of mute... At the bottom of your screen there should be a microphone icon. Please be sure to MUTE yourself. If you forget, our instructor will be sure to remind everyone and mute you from her end.
- There is a picture of a camera at the bottom as well. If it has a red line through it, your face is not showing with video. If it does NOT have a line through it, we CAN see you! It is up to you if you want to have the camera on or off. Please note that by joining a zoom call you agree to be in the recorded distribution of the video to others in the class and our clients. You can always opt out by clicking the camera icon and toggling it off.
- There are different views you can choose. In the top right of your screen you will see an option to change views, including "Speaker" and "Gallery". Try them out and find your favorite... once class starts and everyone is muted, the Speaker view — which is the default setting when you join the meeting — is the best (we think, anyway) because then the teacher is the largest on the screen The best one to have on is the one with the teacher at the front and this will default this way when you go into a meeting.
- You may want to put some music on in the background of your home during class! You likely won't be able to hear our music, so
What will it look like?
Great question! Here's a little diagram we made for you as we were testing out the system:
Do I need to download anything to start?
Yes. When you register for a class please download and register your zoom account right away. It's free and easy. Don’t wait for the class to begin or to receive your email link to set this up. It takes a few minutes.
Here’s a helpful video on how to set it up. The zoom website is also fairly easy to navigate so you can head there.
Yes. When you register for a class please download and register your zoom account right away. It's free and easy. Don’t wait for the class to begin or to receive your email link to set this up. It takes a few minutes.
Here’s a helpful video on how to set it up. The zoom website is also fairly easy to navigate so you can head there.